25Live Training – Requesting Space
Requesting space through 25Live
This is the second level of training for 25Live. Be sure to complete the 25Live Training – Getting Started prior to starting this training. Faculty, staff, approved student staff, and student club representatives/officers with UW NetIDs are able to request access to 25Live for space reservation requests.
IMPORTANT NOTE: You may not be able to perform all of the tasks outlined in this training prior to receiving access to 25Live. For this reason, you are only required to read and review this training before requesting access to 25Live. It is strongly encouraged that you revisit this training documentation after you receive access. We recommend using the browser on a desktop computer or laptop to complete the training and also when customizing the dashboard or requesting space on 25Live.
Requesting Space
Navigate through this training with these modules:
- Module 4 – 25Live Event Form
- Module 5 – Reviewing and submitting
- Conference room scheduling
- Certificate of Completion – End of Training
- 25Live FAQs
Module 4 – Accessing and navigating the Event Form
How to access the online Event Form
Select one of the following actions to start creating an event:
- Select the “Event Form” button in the top navigation bar;

- OR Select an option from the Find Available Locations widget of the 25Live home dashboard to start from a required time or location;
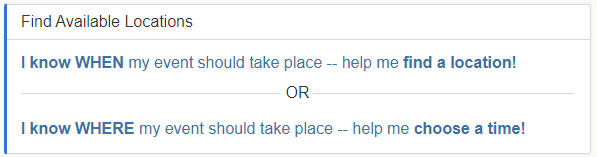
- OR Select the create event
 (pencil) icon from the calendar view, availability view, or search results;
(pencil) icon from the calendar view, availability view, or search results;
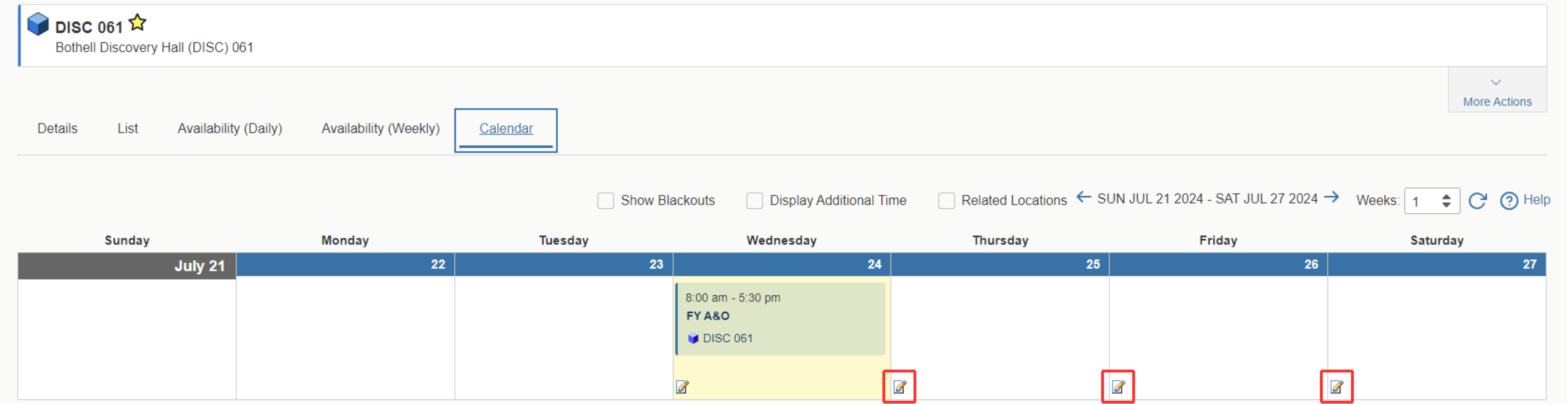
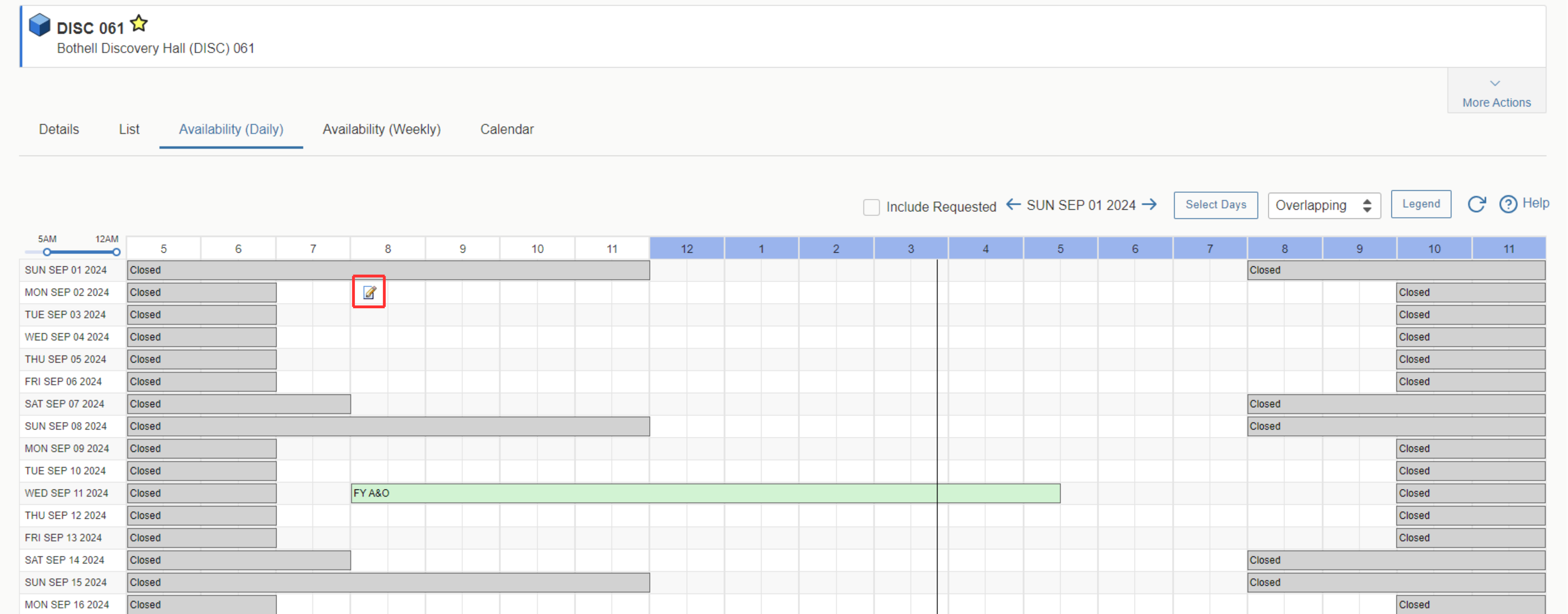
- OR Select the “More Actions” tab button under the location name when viewing location details. The video below demonstrates where to find the “More Actions” tab button and how to create an event form. The tab button expands additional options about the location.
Getting started with the Event Form
Review each of the following 25Live Event Form sections to better understand what information is needed when requesting event space:
1: How to Enter Basic Information
Enter an event name, event title, select an event type, and select your department. Learn more about entering basic information on CollegeNet.
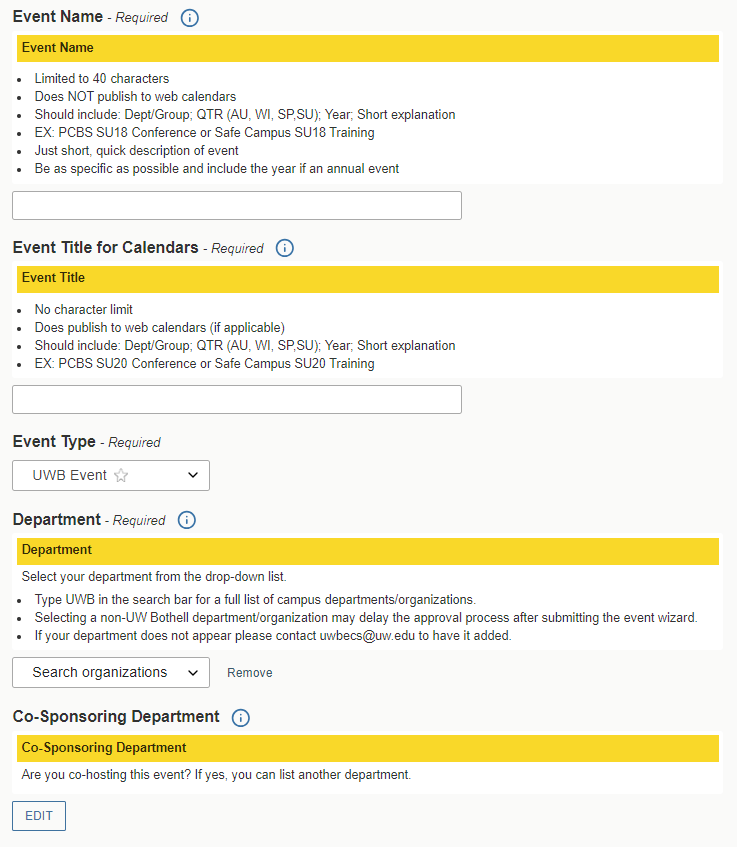
2: How to Enter Attendance Information and Event Description
Enter an expected head count for your event. 25Live can use the expected head count to find locations that can hold your event.
Enter an event description about your event. The event description will appear on web calendars if you intend to publish your event. Learn about how to enter attendance information and event descriptions on CollegeNET.
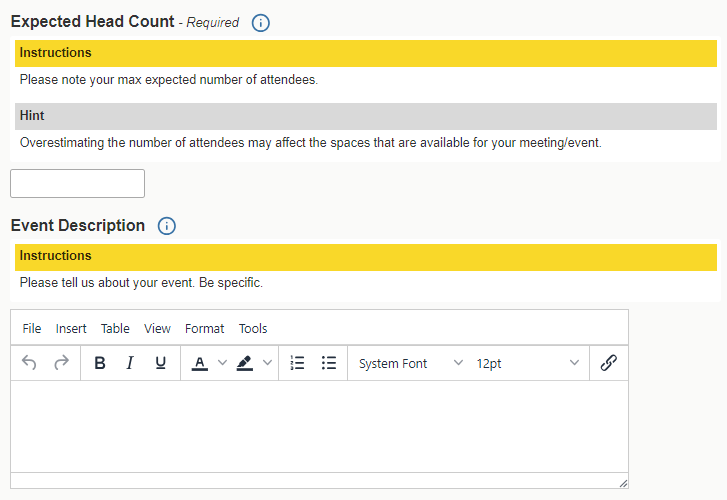
3: How to Enter Information About Your Event’s First Occurrence
Specify the date and times of the first occurrence of the event. If your event occurs on multiple days, you’ll describe how it repeats in the date and time section. Learn about how to enter information about your event’s first occurrence from CollegeNET.
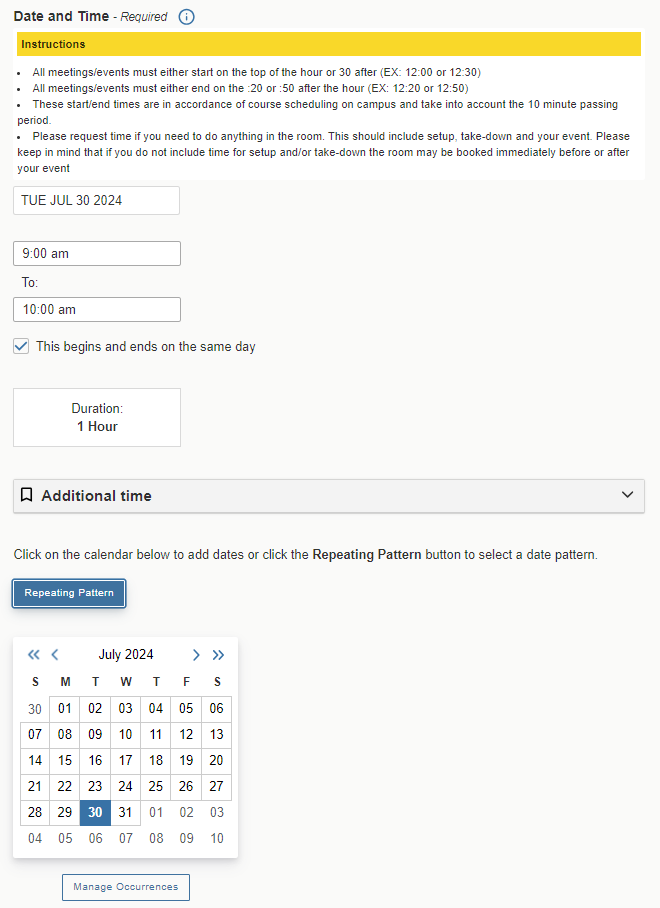
Indicate additional time needed for your event, such as setup time and takedown time. The duration of the event will be listed within the Additional Time section.
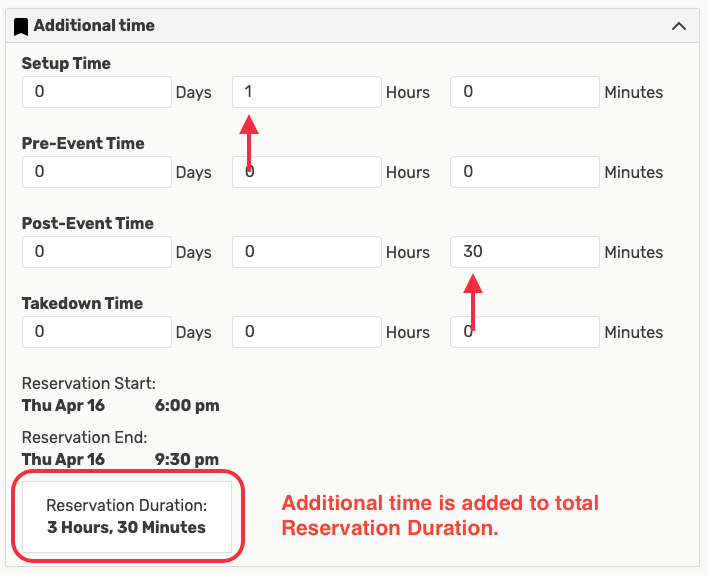
4: How to Choose Repeating Events
If your event has more than one occurrence, select how the event repeats. 25Live allows you to create repeating events defined as either ad hoc (random dates) or as a pattern (daily, weekly, monthly).
- Select specific dates on the visual calendar to create random (or ad hoc) repeat occurrences.
- OR select the “Repeating Pattern” button to select the pattern type (including ad hoc dates) and complete the options’ requirements, then select the Select Pattern button to save your choices.
- Pro Tip: You can also add additional random dates after selecting and defining a pattern.
The video below demonstrates how to use the “Repeating Pattern” button and how to schedule repeating occurrences daily, weekly, and monthly. After determining the type of occurrence pattern, 25Live presents additional fields about the reoccurrence, such as how many iterations, when the pattern ends, or how often it will be repeated. The visual calendar will display the repeating pattern for the specific month.
5: How to Select Your Event Location(s)
You can choose whether to activate the Auto-Load Starred searches option or not. It’s often easier to start with a Saved Search or to perform a search for suitable locations by location name.
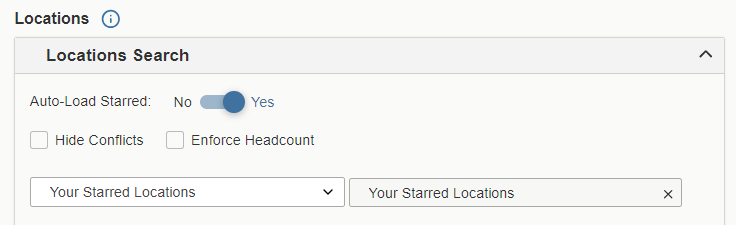
- If performing a keyword search, select the “Search Filters” dropdown to add additional search parameters, such as Categories, Features, Layouts, and Capacity.
- Select the “Hide Conflicts” or “Enforce Headcount” checkboxes to narrow the results. NOTE: These options are checked by default and will remember your setting to check or uncheck them. This also includes the Auto-Load Starred search option.
- 25Live checks the availability of the location(s) for your specified dates/times.
- Select the “Conflict Details” link to view more information about location conflicts.
- The links on location names allow you to view location details.
- Learn about how to select your location(s) on CollegeNET.
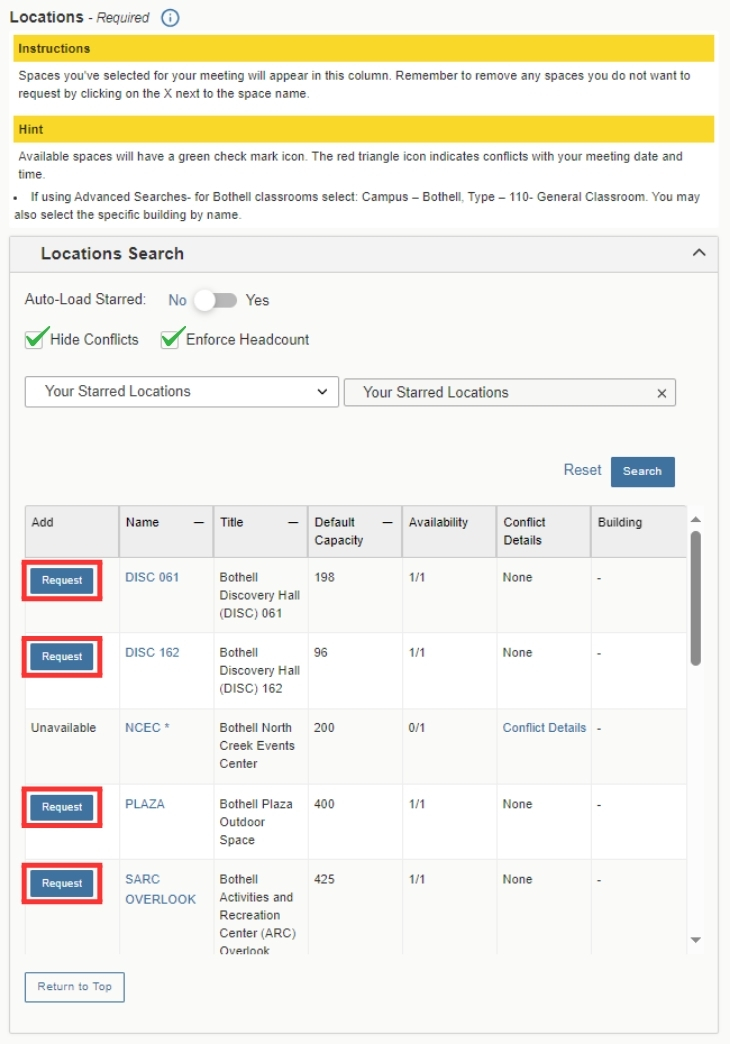
Layout diagrams
The Attached Files section gives you an opportunity to attach files for custom set ups. You can access these blank and custom diagrams for space area configurations for NCEC by clicking on the link within the bulleted list. Use the sample diagrams named A through F as a reference to choose a layout for NCEC.
You can attach your own diagram if you are requesting a custom setup by selecting the “Upload a file” button. If your setup diagram is not ready when you submit the event request, you can return to the form closer to your event date and attach it.
Additional event info
In the Additional Event Information section, answer all required questions and answer any optional question that applies.
Requirements section
These questions are required as they help connect you with other campus services necessary for your event such as applying for any necessary permits (including parking permits), adding custom space setups, and requesting audio/visual technology for your event.
The following options will be presented, and you must select all that apply to your event. If none apply, select “This event requires none of the services listed above.” from the list of options provided.
- UWB: Alcohol will be served at this event.
- UWB: Food and/or non-alcoholic beverages will be served.
- UWB: This event will require a special furniture setup.
- UWB: This event will require the use of audio/visual technology.
- We would like to purchase parking permits for this event.
- This event requires none of the services listed above.
In the Comments to Scheduler section, additional information, special requests, or instructions for the space scheduler can be added. This will appear in the final 25Live request that is submitted.
Back to Top button to go back to the top of the page.Module 5 – Reviewing and submitting your Event Form
- Review the checklist provided in 25Live to make sure you have completed these additional items:
- Selected a layout for the requested event space or uploaded a custom diagram for the requested event space (if it’s a custom set up).
- Requested all event support needs (if applicable).
- Provided valid Cost Center, Fund, Function, and Resource Numbers.
- Select the “I agree” checkbox to proceed.
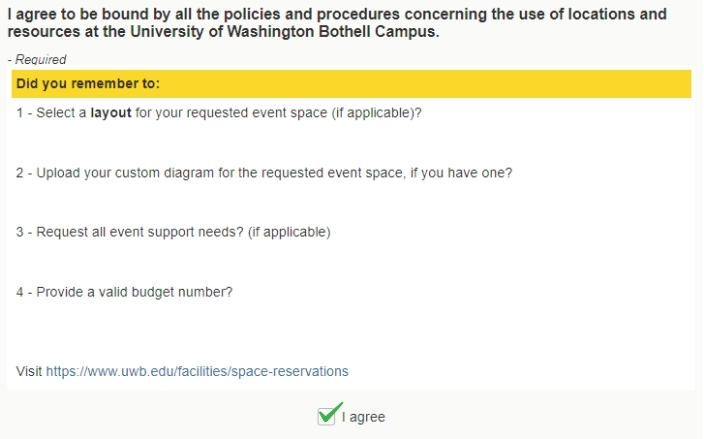
- You can preview the event request by selecting the “Preview” button. This will generate a summary of your event’s details. We recommend previewing your event form before clicking the “Save” button.
- Decide how you’d like to proceed by selecting the relevant option within the After Saving This Event section, then select “Save”.
- Once you select “Save”, your reservation request is complete and will be pending for final approval by the campus scheduler.
After completing and submitting the 25Live request, visit the UW Bothell Policy on Use of University Facilities page for more information on the policy on Use of University Facilities.
Back to Top button to go back to the top of the page.Conference room scheduling in 25Live
To reserve a conference room in 25Live, utilize the Express Scheduling widget within the 25Live dashboard. The video below demonstrates the use of the Express Scheduling widget by selecting the date and time of the event. A list of available express locations will populate, and the user will be able to fill out the name of the event.
The PDF document below are written instructions on how to use the Express Scheduling widget on the 25Live home dashboard.
Certification of completion
Once you have completed reviewing both the Getting Started and Requesting Space trainings, please fill out and submit the Certificate of Completion form to confirm completion and request access to 25Live. After submitting the Certificate of Completion, please allow 2 – 3 business days for your access request to be processed.
NOTE: Before submitting the Certificate of Completion, ensure you have signed in to 25Live at least one time. Failure to do so will result in delayed access.
25Live FAQs
Why can’t I access the Event Form – from the top navigation bar or the pencil?
You probably don’t have access to 25Live as a user. Submit the Certificate of Completion form after completing the 25Live training – Getting Started and Requesting Space.
Is my conference room reservation confirmed if it has a “Tentative” status?
Yes. Your conference room is automatically reserved despite the Tentative status.
Can I hold office hours in a classroom?
No. Classrooms are primarily reserved for classes, events, or meetings. You’ll have to use your own office or a departmental space to hold office hours. You can also reserve conference rooms via Express Scheduling for office hours.
Can I cancel or change my 25Live reservation?
Yes, but you’ll have to contact uwbecs@uw.edu to make those changes or to cancel your reservation.
Why was the time of my reservation adjusted by 15-minutes?
Per our 15-minute gap policy, reservations must have a 15-minute gap in between events, meetings, and classes in a room.
Where can I find my confirmed 25Live requests?
Enter your 25Live confirmation number on the Dashboard quick search section or perform a keyword quick search. Any upcoming events that you have scheduled will also appear on the home screen in the “Your Upcoming Events” section.
Where can I learn more about 25Live?
Additional information on all topics is available in the CollegeNet knowledgebase or by selecting the Help icon in the 25Live interface.
As a faculty member how do I reserve a classroom for my class?
Contact your School Time Schedule Coordinator.
Can students request/reserve space on campus?
Only UWB Club Officers are allowed to request space on campus.
If I have questions regarding space use with curricular classes, who do I contact?
Please visit the UW Bothell Classrooms website or contact them at uwbrms@uw.edu.
If I have questions regarding space use with the ARC/Sportsfield, who do I contact?
Please visit the ARC Events website or contact them at arcevent@uw.edu.
If I have questions regarding space use of UW Bothell outside of the ARC, who do I contact?
Please visit the UW Bothell Facilities website and contact them at uwbfs@uw.edu.
If I have any other questions about reserving space on 25Live, who do I contact?
Please visit the UWB Event & Conference Services website and contact them at uwbecs@uw.edu.
