Connect to a UWB Printer
Add a UWB printer onto UWB-provided computers (macOS or Windows)
UW Bothell faculty and staff have access to a number of networked UWB printers across campus. Below you will find instructions on how to connect to these printers as well as how to save any print code necessary for printing.
On a UWB-provided Mac computer
- Open the Applications folder.
- Please locate and open Self Service inside the Applications folder.
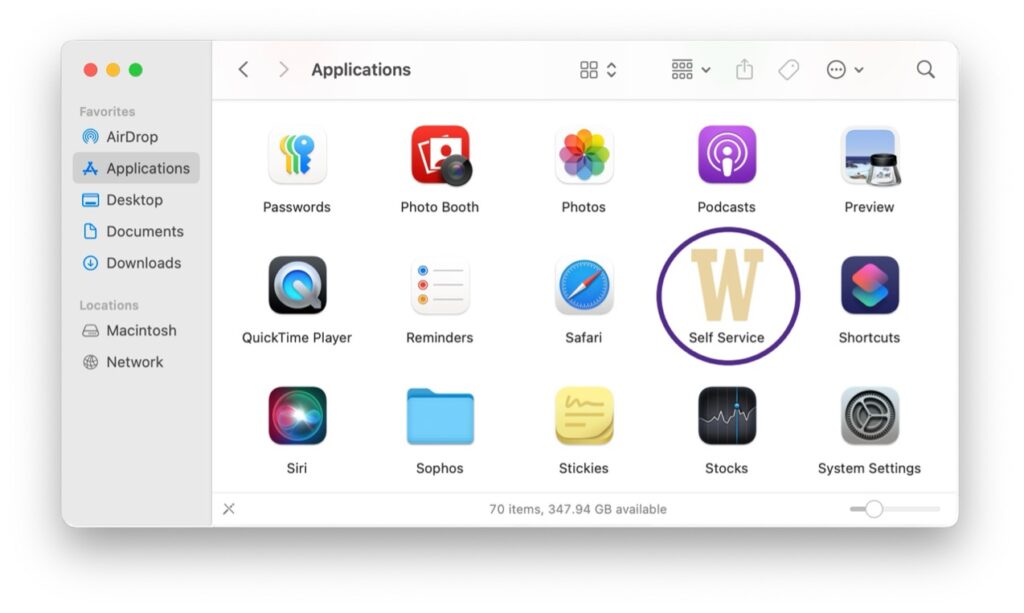
- Under Browse on the left sidebar, select Ricoh printer. On campus, Ricoh printers are sorted by buildings and can be added/reinstalled if needed.
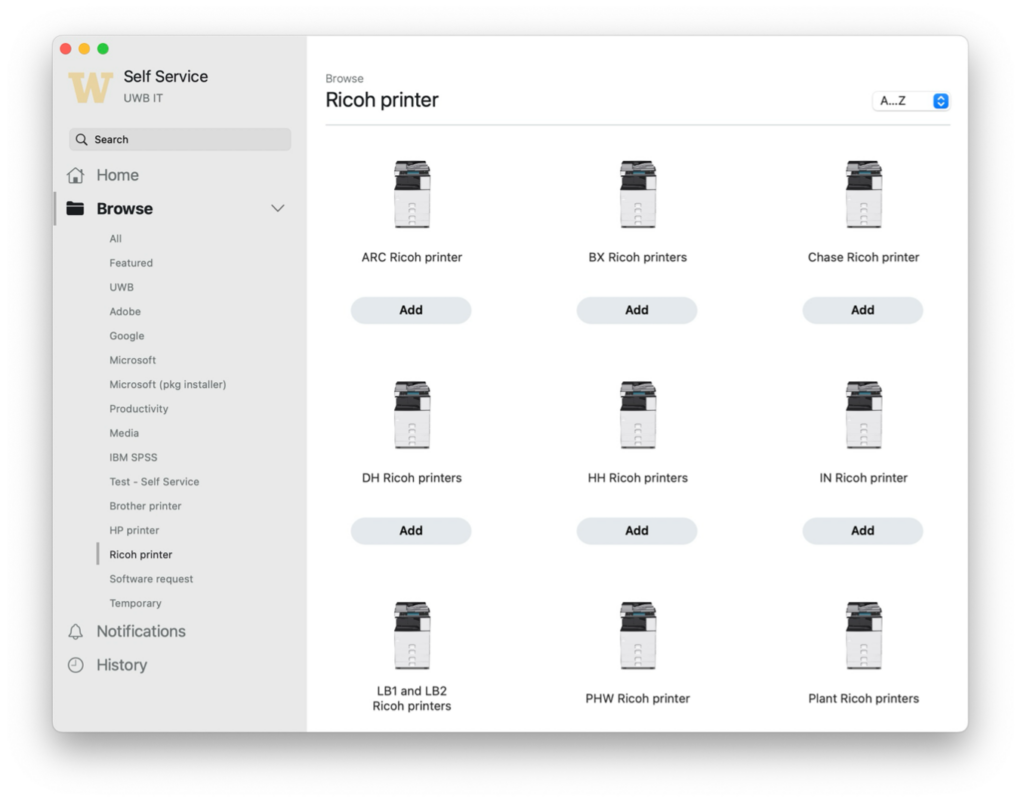
Once added or reinstalled, the Ricoh driver is installed onto the computer, the printer(s) will be visible under Printers & Scanners in System Settings. Any printer can be removed from the list if it is no longer needed or available.
If the assigned computer does not have Self Service inside the Applications folder or if the correct Ricoh printer is not being added, please contact UWB IT.
On a UWB-provided Windows computer
- Select the Windows icon or search box in the taskbar and type \\printers.uwb.edu\
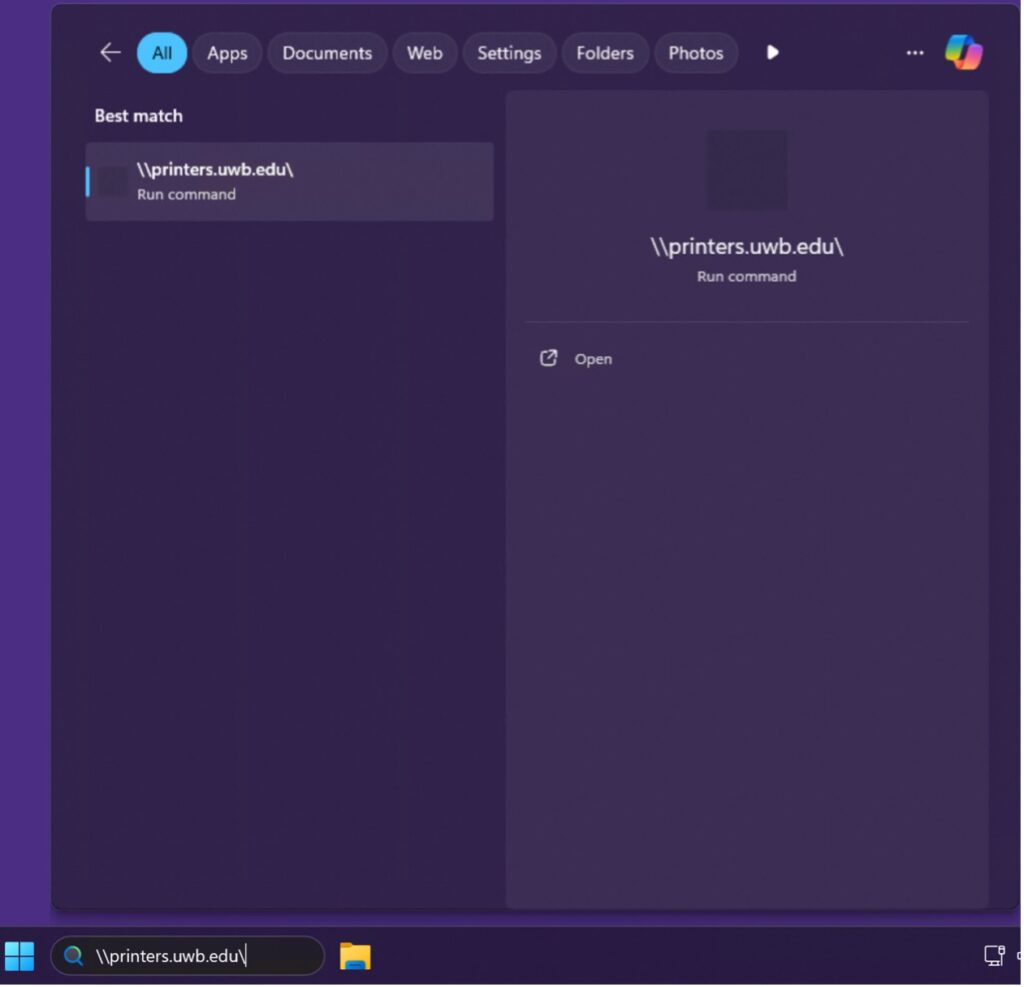
- Once open, a list of on-campus printers will be shown, which includes Ricoh, HP, and other brand models.
- Double-click on the printer and it will be added to the assigned computer and visible under Settings, Bluetooth & devices, Printers & scanners. Any printer can be removed from the list if it is no longer needed or available.
Need more support?
Contact UWB IT for troubleshooting and assistance.
