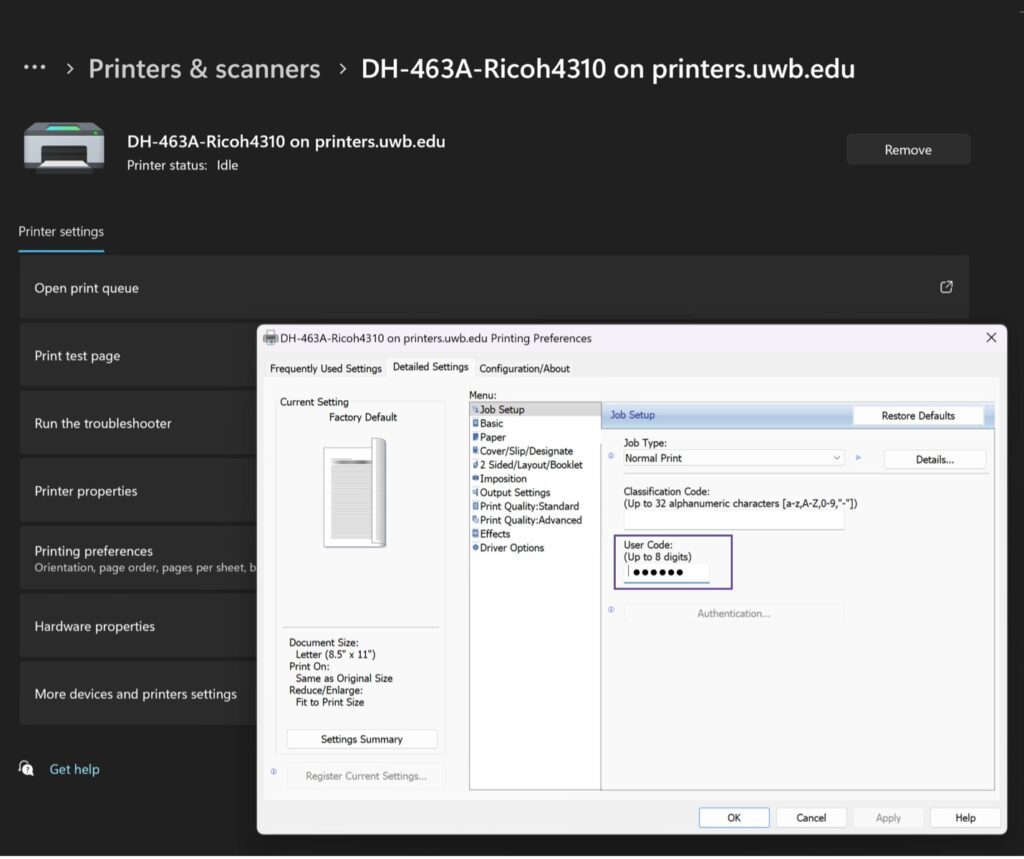Faculty/Staff: Add a Ricoh print code to your computer
Prerequisite
The Ricoh printer has already added to the computer with its proper driver installed.
On a macOS computer
Depending on the application, the print user interface may look differently. The following is among the most popular applications.
Print dialog window
Using Microsoft Excel as an example, the following is the macOS system print dialogue window. It shows the selected printer from a drop-down menu and other settings.
Please make sure the desired Ricoh printer is selected from the dropdown menu. Then scroll down and expand the Printer Options and select Job Log.
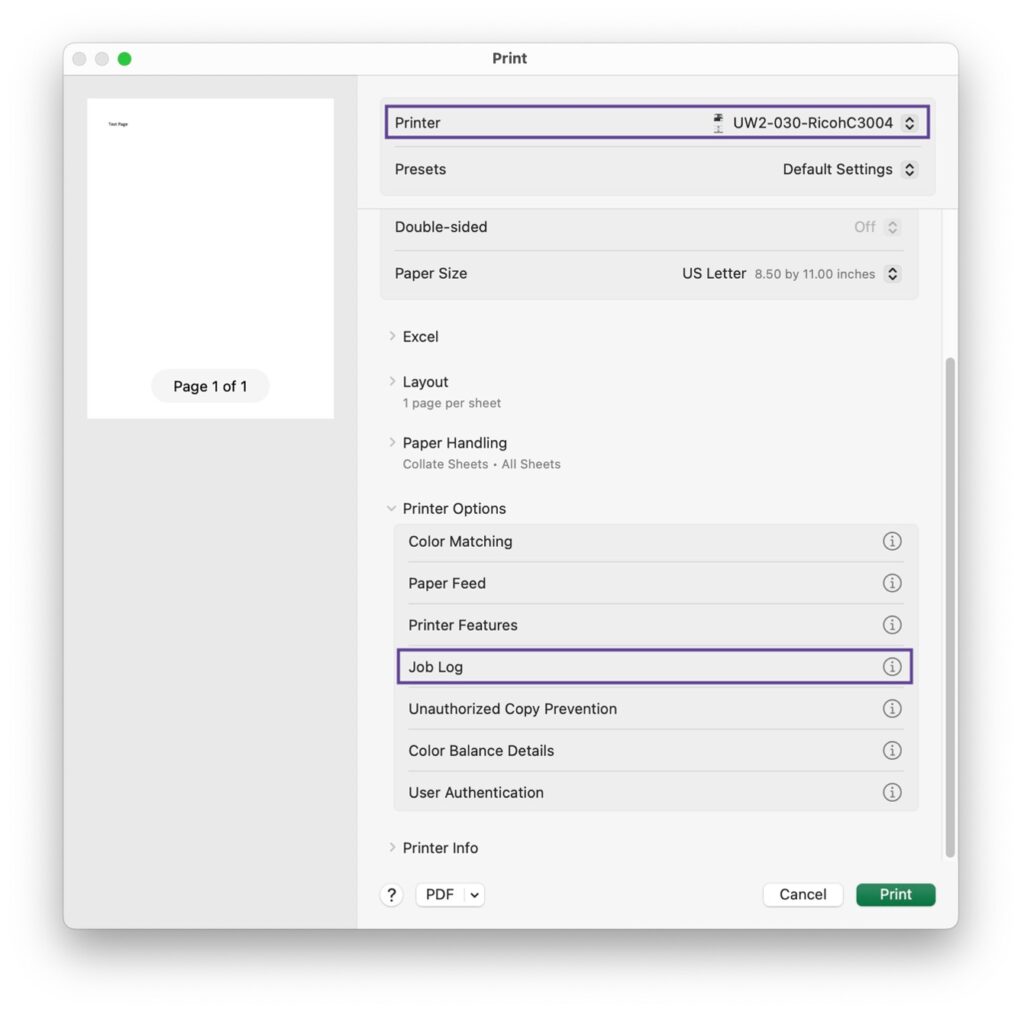
On the Job Log pop-up window that opens, check the Enable User Code box and type in your assigned print code number. Select OK to save and close.
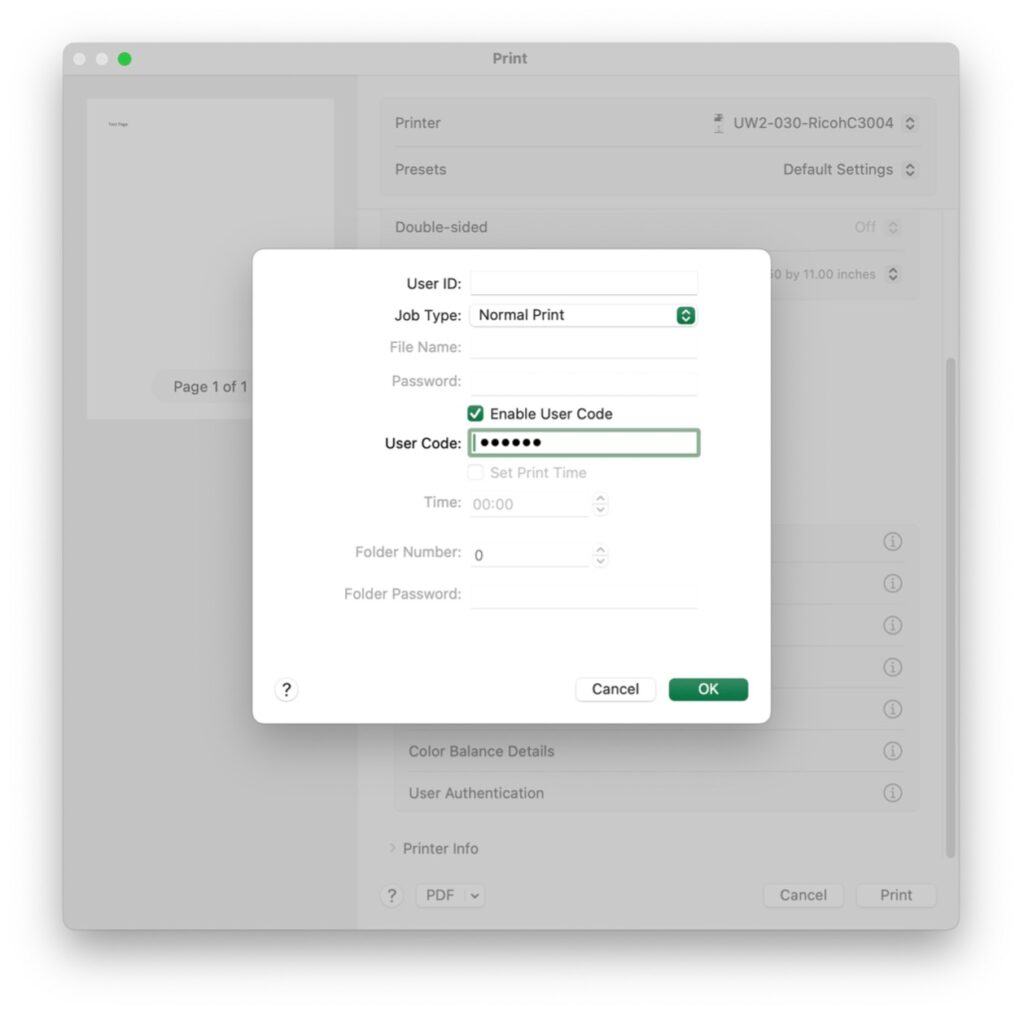
Save the assigned print code as preset
After entering the assigned print code under Job Log, select the Default Settings dropdown menu in the Presets section and select Save Current Settings as Preset…
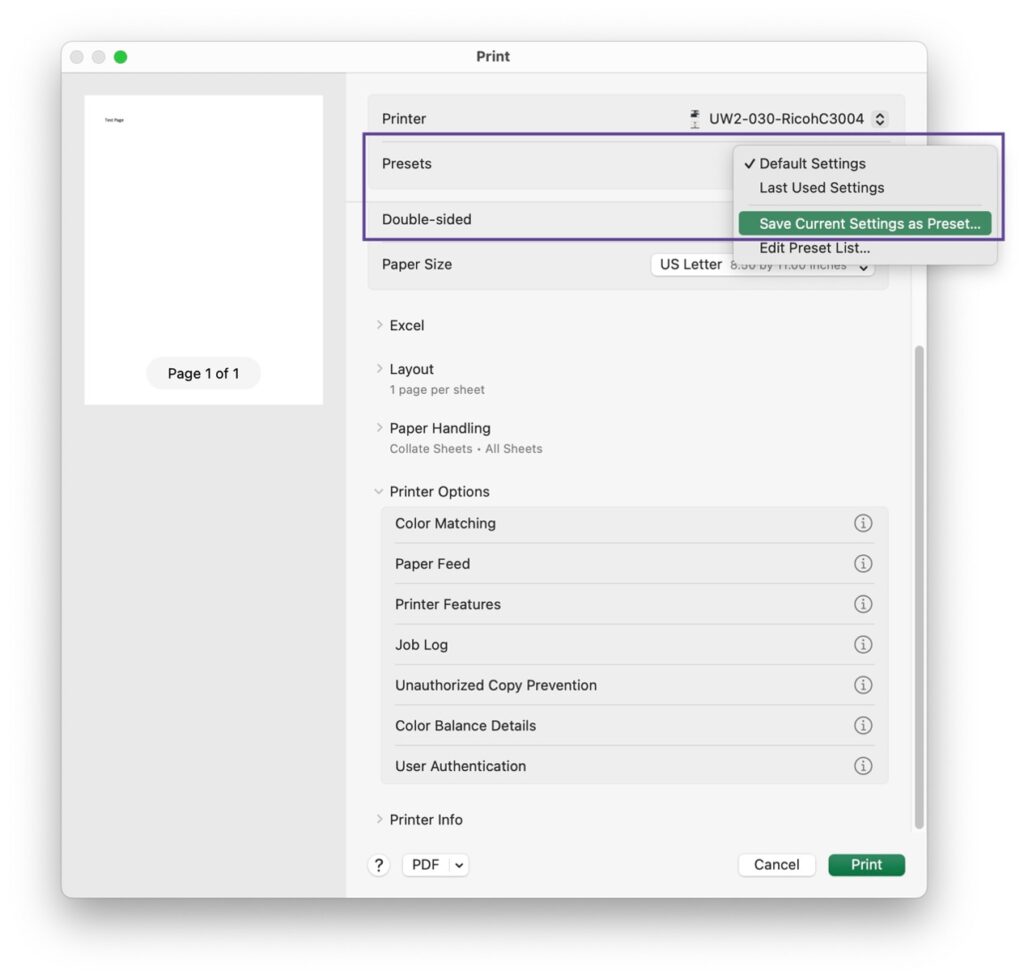
Enter a descriptive name in the Preset field, select the All printers radio button, then the OK button.
In future printing, you may select this newly created preset and the print code will be embedded. A new preset can be created if the assigned print code has changed.
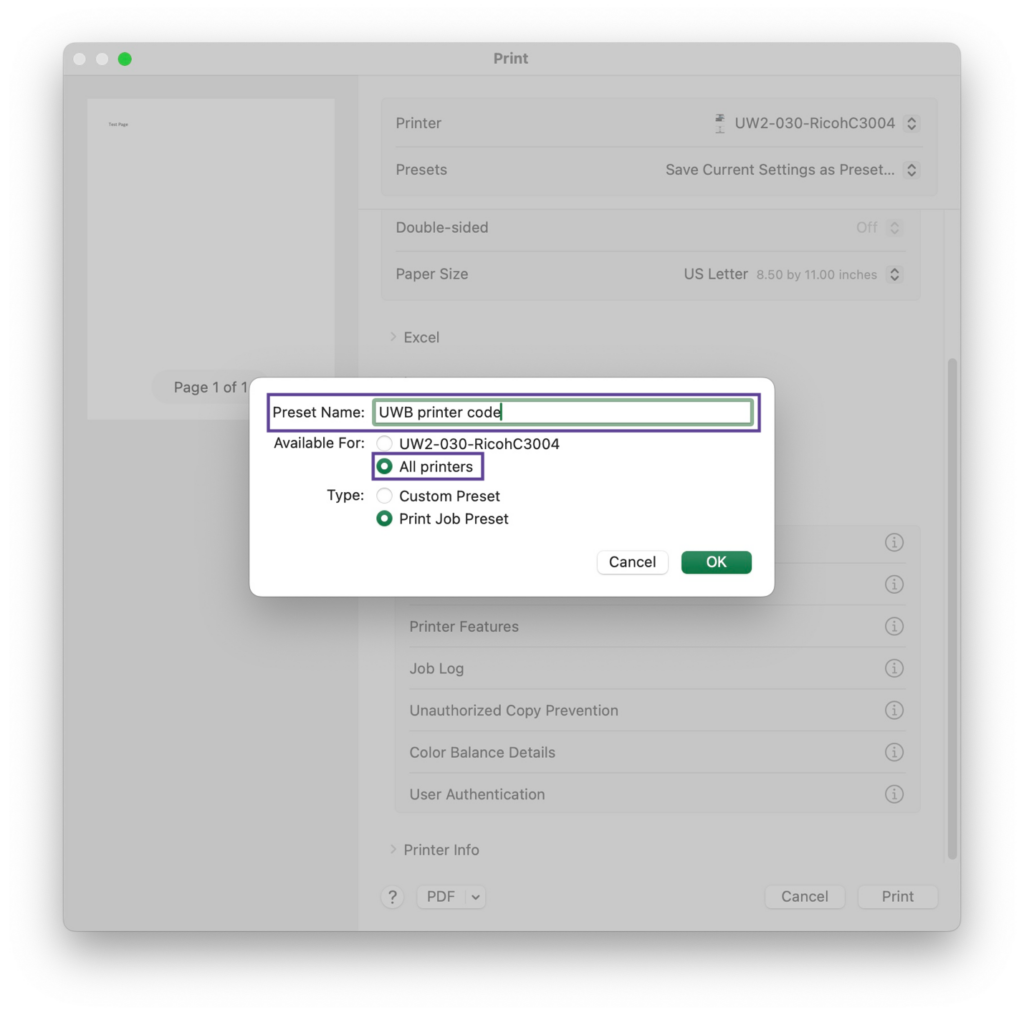
If printing from Adobe Reader or Acrobat
Please select the desired Ricoh printer first and select the Printer… button at the bottom of this dialogue box to open the macOS system print dialogue box and continue to select the the saved preset as outlined in the previous section.
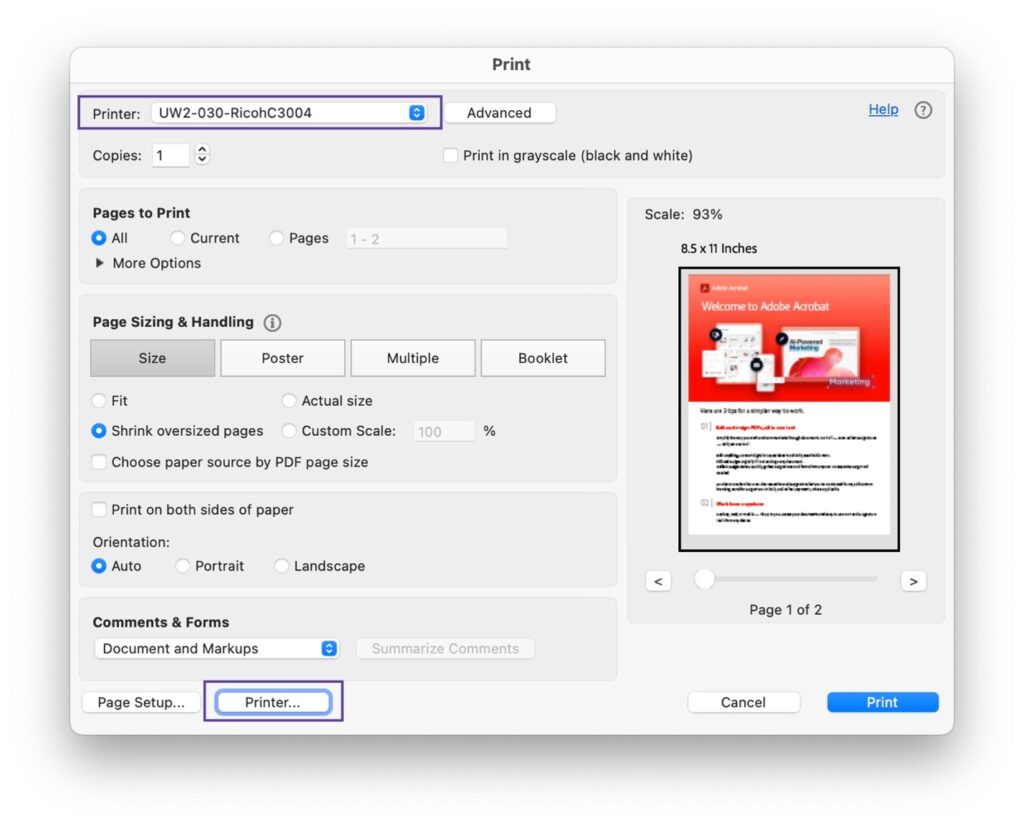
If printing from Mozilla Firefox or Google Chrome
Use the browser Print option and then select the Print using the system dialog… option to open the macOS system print dialogue box and select your saved preset.
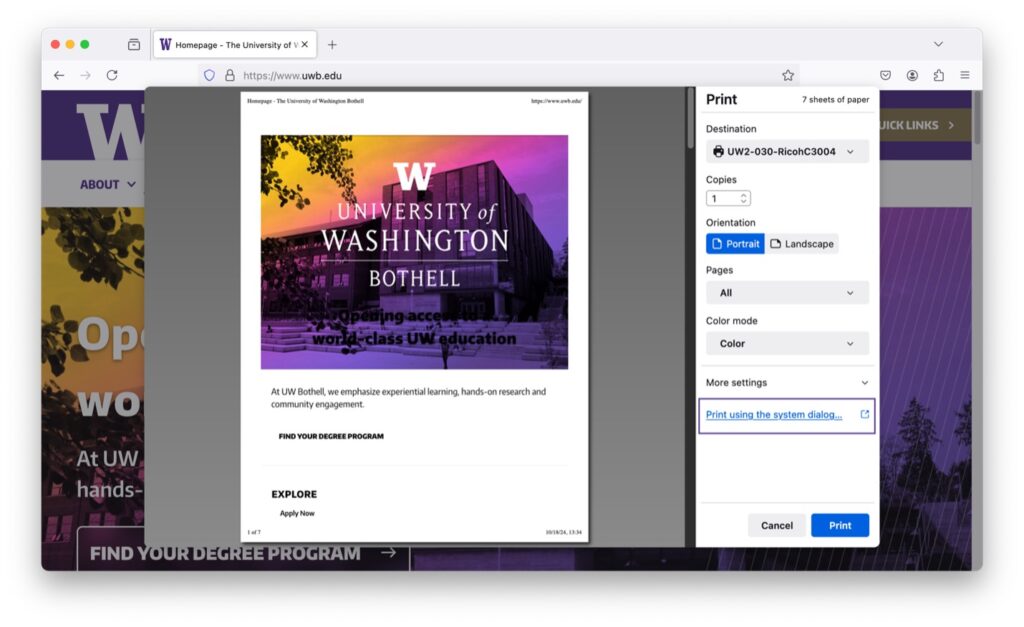
On a Windows computer
- Navigate to Settings > Bluetooth & devices > Printers & scanners.
- Select any Ricoh printer on the list and then select Printer preferences.
- Under the Detailed Settings tab, select the Job Setup menu
- Type your assigned print code in the User Code text field.
In this example on the screenshot, we have selected the DH-463A-Ricoh4310 printer. - Select the OK button to save the print code for the chosen printer.